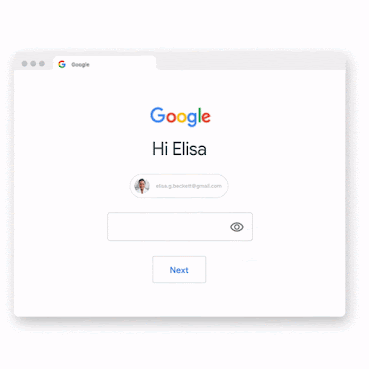O Outlook parou de funcionar no Gmail? Veja como corrigir!!!
Com mudanças no sistema da Google, vários usuário reclamam que o Outlook e outros clientes de e-mail deixaram de funcionar corretamente no Gmail.
O Outlook é uma das ferramentas mais populares usadas. A ferramenta oferece diversos recursos, e embora o aplicativo seja utilizado por muitas pessoas, é possível que ao tentar utilizar o aplicativo, você não consiga receber, enviar mensagens via POP ou não consiga abrir e-mails criptografados. Esse problema ocorre devido ao recurso de suporte para aplicativos de terceiros que exigem que os usuários façam login em sua conta usando apenas um nome de usuário, que foi descontinuado pelo Google no final de maio (30/05/2022).
Como resultado, você pode receber erros de envio/recebimento (0x800CCC0E) e sua senha do Gmail poderá ser solicitada novamente no Outlook e o login poderá falhar mesmo quando você fornecer a senha correta. As soluções para resolver este problema estarão abaixo.
Como posso ativar a autenticação simples?
Antes os usuários poderiam habilitar a autenticação básica. Mas agora está direcionando para a Central de Ajuda para obter mais informações e essa função não está mais disponível:
Solução: Ative a verificação em duas etapas e utilize a senhas para Aplicativos.
Para solucionar este problema, é necessário ativar a verificação em duas etapas em sua Conta, pois é uma das autenticações mais seguras, e que substitui o recurso descontinuado mencionado anteriormente. Para obter instruções de como configurar a verificação em duas etapas: Clique aqui.
Quais versões do Outlook não conseguirei mais usar (e versões antigas)?
O Outlook 2019, 2021 e 365 não terá problemas quando aplicativos menos seguros estiverem desabilitados. Mas se houver algum erro, deverá ser ativada a verificação em duas etapas e a senhas de aplicativos seguindo os passos da Central de Ajuda do Outlook: Clique aqui para saber como ativar.
Ao configurar sua conta usando o Outlook para Microsoft 365, Outlook 2021, Outlook 2019 ou Outlook 2016 (exceto para a versão msi de licença de volume), o Outlook solicitará suas credenciais e etapa de verificação adicional, pois essas versões oferecem suporte nativo ao OAuth 2.0 para contas do Gmail.
Ao usar o Outlook 2016 (versão de licença de volume msi), Outlook 2013 ou anterior, você pode criar uma “senha de aplicativo” especial que terá que usar no Outlook para fazer login no Gmail em vez de usar sua senha normal.
E para Contas POP3 e o suporte de autenticação comum?
Ao usar o protocolo POP3 para acessar o Gmail no Outlook, os usuários não poderão usar o OAuth 2.0 em nenhuma das versões do Outlook.
Atualmente, a equipe do Outlook não tem intenção de implementar o suporte OAuth 2.0 para contas POP3 no Outlook. Em vez disso, será necessário usar uma senha de aplicativo como fariam para versões mais antigas do Outlook.
Não estou conseguindo solucionar o problema. O que posso fazer?
Caso você não tenha a opção de Senhas de Apps, é necessário primeiro ativar a verificação em duas etapas seguindo estes passos.
Após configurar a verificação em duas etapas, a opção de Senhas de APP ficará disponível em sua conta. Para configurá-las, veja este artigo da Central de Ajuda do Google.
Caso não localize a opção de Senha de APP, experimente entrar diretamente pelo link: https://myaccount.google.com/apppasswords.
Na lista de senhas de Apps, não terá o cliente de e-mail desejado, utilize a opção Outro, renomeie para o que desejar e clique em Gerar.
Após receber a senha gerada guarde este código em algum lugar seguro e não compartilhe com ninguém.
Ative o IMAP da seguinte forma:
Acesse https://mail.google.com e configure seu cliente de e-mail com as seguintes configurações, conforme necessário:
Servidor de correio de entrada (IMAP)
imap.gmail.com
Requer SSL: Sim
Porta: 993
Servidor de correio de entrada (POP)
pop.gmail.com
Requer SSL: Sim
Porta: 995
Servidor de correio de saída (SMTP)
smtp.gmail.com
Requer SSL: Sim
Requer TLS: Sim (se disponível)
Requer autenticação: Sim
Porta para SSL: 465
Porta para TLS/STARTTLS: 587
Nome completo ou nome de exibição: Seu nome
Nome da conta, nome de usuário ou endereço de e-mail: Seu endereço de e-mail completo
Quando a senha for solicitada, não use a senha da sua conta Google. Digite a senha do aplicativo que você gerou na etapa 2 acima.
Não consigo configurar ou recebo mensagens de erro.
A primeira coisa que você deve fazer é atualizar para um cliente de e-mail moderno que suporte autenticação moderna. Para isso, clique aqui.
E, em seguida, siga as etapas na tela ao fazer login no novo cliente com sua conta do Gmail. Você não precisará habilitar a verificação em duas etapas, caso não queira, e não precisará seguir nenhuma das etapas acima.
Caso receba qualquer mensagem de erro, é importante seguir os passos mencionados nesta página e conferir se está configurando conforme o cliente de e-mail e as configurações recomendadas pelo Google.
É possível também conferir as portas utilizadas, por exemplo, alterar para a porta 993 e utilizar a porta 465. neste artigo estarão as configurações recomendadas.
Se ainda estiver com problemas para acessar seu dispositivo ou app de terceiros sem o "Acesso a apps menos seguros", entre em contato com a equipe responsável usando este formulário. Eles terão recursos específicos e poderão avaliar melhor a situação.
Esperamos que essas informações ajudem!