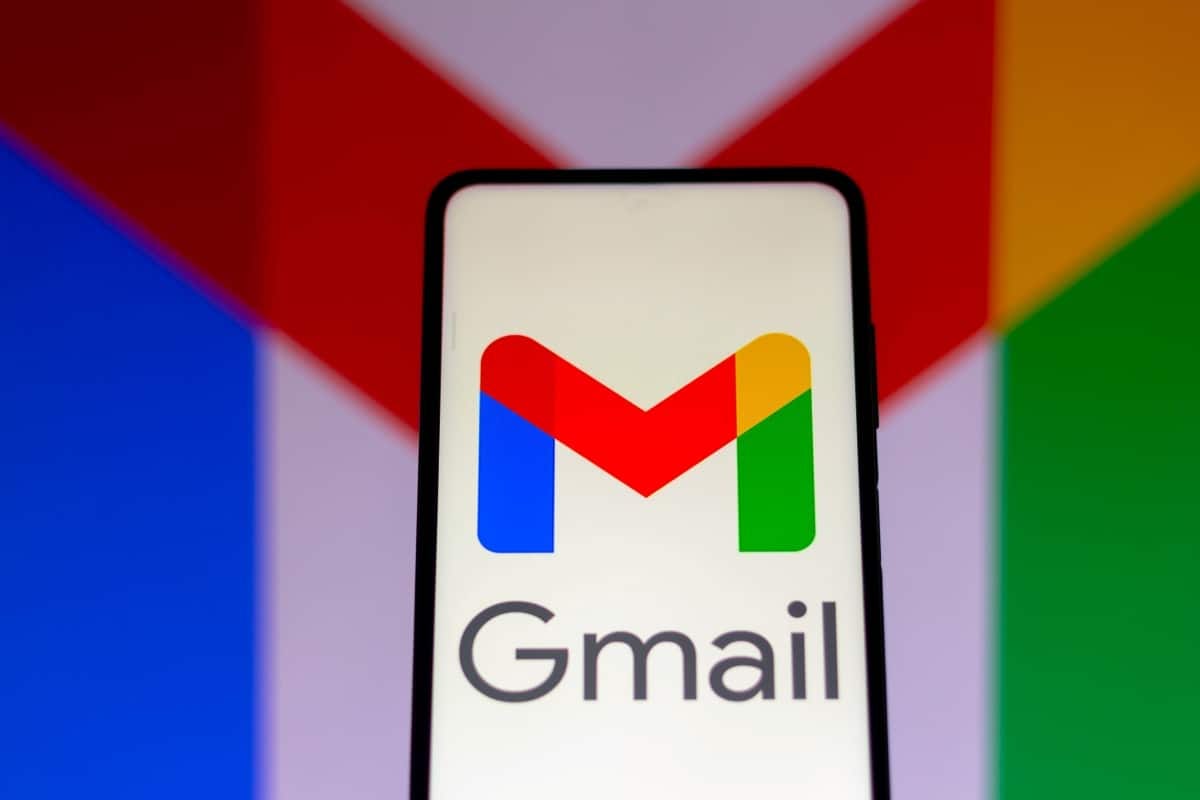Como Arquivar ou Excluir mensagens antigas automaticamente no Gmail
Aprenda a manter sua caixa de entrada do Gmail organizada automaticamente com nosso guia: arquive ou exclua e-mails antigos de forma eficiente!
Manter a sua caixa de entrada do Gmail organizada pode ser uma tarefa desafiadora nos dias de hoje, especialmente quando o volume de mensagens parece nunca diminuir. No entanto, não se preocupe! Neste artigo, vamos lhe mostrar um truque que vai facilitar sua vida: como arquivar ou excluir automaticamente mensagens antigas no Gmail. Adeus bagunça, olá organização!
Passo 1: Acesse o Gmail e Faça a Busca
Para começar, acesse o site do Gmail e faça o login na sua conta Google. Agora, vá até a caixa de pesquisa no topo do Gmail e insira os critérios que deseja usar.
Por exemplo, se quiser arquivar ou excluir apenas os e-mails da sua caixa de entrada, você pode usar "label:inbox" ou "in:inbox" antes do intervalo de tempo. Em seguida, adicione "older_than:" seguido do período de tempo, usando "d" para dias, "w" para semanas ou "y" para anos.
Vamos dar um exemplo: para encontrar e-mails mais antigos do que 90 dias, você usaria o seguinte termo na busca: "label:inbox older_than:90d". Ou, se quiser ver mensagens com mais de dois anos, use "label:inbox older_than:2y".
Após inserir os critérios, pressione Enter e você verá os e-mails na sua caixa de entrada que correspondem à pesquisa.
Passo 2: Refine a Pesquisa
Agora, selecione o ícone "Mostrar Opções de Pesquisa", localizado à direita da caixa de pesquisa. Quando a janela se abrir, você ainda verá seus critérios na caixa de pesquisa. Vá para o campo "Contém as Palavras" e insira apenas o período de tempo.
Usando nossos exemplos anteriores, você digitará "older_than:90d" ou "older_than:2y".
Selecione "Pesquisar". Você deverá ver os mesmos e-mails na lista. Clique novamente em "Mostrar Opções de Pesquisa" e desta vez escolha "Criar Filtro".
Passo 3: Configure o Filtro
Você verá um aviso informando que os termos que está usando não corresponderão aos e-mails recebidos. No entanto, você sabe disso, pois está em busca de e-mails antigos, não dos novos.
Clique em "OK" para continuar. Na próxima janela, você escolherá se deseja arquivar ou excluir os e-mails. Para arquivar, marque a caixa "Ignorar a Caixa de Entrada (Arquivar)". Para excluir, marque a caixa "Excluir".
Opcionalmente, você pode marcar a caixa na parte inferior da lista para aplicar o filtro a todas as conversas correspondentes na sua caixa de entrada.
Quando terminar, selecione "Criar Filtro" para salvar e aplicar o filtro.
Passo 4: Confirme o Funcionamento do Filtro (Opcional)
Se você marcou a caixa para aplicar o filtro às conversas existentes na sua caixa de entrada, pode verificar imediatamente se o filtro funcionou.
Volte para a sua caixa de entrada e digite os critérios de pesquisa que usou para criar o filtro na caixa de pesquisa. Pressione Enter. Você deverá ver uma mensagem informando que nenhum e-mail corresponde à sua pesquisa.
Passo 5: Edite ou Remova o Filtro (Se Necessário)
Uma vez que tenha configurado o filtro, você não precisa mais se preocupar em selecionar e arquivar ou excluir e-mails manualmente. O filtro cuidará disso para você. No entanto, se desejar editar ou remover o filtro, você pode fazer isso facilmente.
Selecione o ícone de engrenagem no canto superior direito do Gmail e escolha "Ver todas as configurações" na barra lateral.
Em seguida, selecione a guia "Filtros e Endereços Bloqueados". Você verá o seu filtro na lista, juntamente com quaisquer outros que tenha criado. Para alterar o filtro, selecione "Editar" no lado direito.
Faça as suas alterações na janela pop-up e selecione "Atualizar Filtro" para salvar.
Para remover o filtro completamente, selecione "Excluir" no lado direito e confirme a exclusão clicando em "OK".
Conclusão
E é isso! Você agora sabe como arquivar ou excluir automaticamente mensagens antigas no Gmail. Isso vai poupar muito tempo e manter sua caixa de entrada organizada para que você possa se concentrar em coisas mais importantes. Adeus à bagunça de e-mails!